38 how to print labels on a xerox printer
How to Print Labels | Printerland It's not just offices that can benefit organisationally from a label printer, however, warehouses and online retail companies can also see productivity increases by using a laser printer, like the Xerox Versalink C400N, to print labels and work alongside shipping and stock technology. How do I print envelopes on a Xerox printer? Printing Envelopes on Your Xerox Printer. Click on the Tools menu in Word 2003, select [Letters and Mailings], and then click on [Envelopes and Labels]. The Envelopes and Labels window will be displayed. Enter the Delivery and Return address in the fields provided. Click on the [Options] button. If necessary, click on the [Envelope Options] tab.
printing labels - Customer Support Forum Also make sure you have it set for labels in the driver you are using to print. You need to have labels chosen in 3 places, the program you are printing from, in the driver, and labels chosen when you load the bypass tray. If this does not help please consider contacting your support centre for further assistance. Thanks, CherylO-Xerox
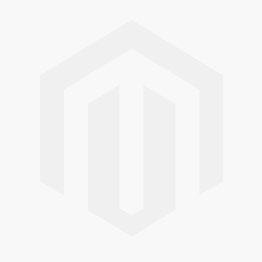
How to print labels on a xerox printer
Printing labels - Xerox Printing labels. Use standard full-sheet peel-off labels. Load labels face up in the standard paper tray. Print from your software application in the usual way. Refer to Printing from a PC and Printing from a Macintosh. Caution: To prevent the printer from jamming, do not load partially used sheets of labels, and use only "frameless" labels ... How To Load and Print on Labels - Xerox To load labels in the tray, insert labels face up with the top edge toward the back. Stack the labels against the left-rear corner of the tray as shown. Slide the tray back into the printer. At the control panel, select the correct paper type and color. Ensure that the paper type is set to Labels. To confirm the settings, touch OK. Change a printer's status from "offline" to "online" in ... Your printer might appear offline if it can't communicate with your PC. Here are some things to try to get your printer back online. Check to make sure the printer is turned on and connected to the same Wi-Fi network as your PC. Your printer's built-in menu should show which network it's connected to, or check your printer's manual for more info.
How to print labels on a xerox printer. Recycling labels for your Xerox HP or Brother Replacement ... Enter in the quantity of label desired and click on "add to returns.". Select print labels to complete your shipping information and click submit to retrieve your labels. To return large quantities of Xerox HP, Brother & Lexmark Replacement for recycling please select pallet returns tab on the main recycling page . How To Print Labels | HP® Tech Takes Follow these steps to do a mail merge for envelope address printing on labels. Be sure your label paper is loaded and facing the proper way in the paper tray. From inside Word, choose Mailings from the top navigation bar Click Start Mail Merge, then Step-Step Mail Merge Wizard Select Labels and choose Next: Starting Document Guidelines for Printing Labels - support.xerox.com Long periods of storage in extreme conditions can cause labels to curl and jam in the printer. In the print driver software, select Label as the paper type. Before loading labels, remove all other paper from the tray. CAUTION: Do not use any sheet where labels are missing, curled, or pulled away from the backing sheet. It could damage the printer. Xerox® B310 Printer and Xerox® B305/B315 Multifunction Printer Get more out of every click with Xerox® Print Drivers and the Xerox® Print and Scan Experience App. One-touch convenience is at your fingertips with quick access to printer presets and print functionality from your laptop or desktop. And scanning is a snap with features like auto-straightening, auto-cropping images and receipt scanning.
How to Print Labels - Xerox WorkCentre 78 Series C8030 ... Want to know how to print labels? See our video for step by step instructions on how to do so. PDF Xerox VersaLink B400 Printer User Guide ensure the continued safe operation of your printer. Your Xerox® printer and supplies are designed and tested to meet strict safety requirements. These include safety agency evaluation and certification, and compliance with electromagnetic regulations Printing from Xerox Bypass Tray in Library InfoCommons ... The Xerox model is Workcentre 5325. IC Copier 03 instructions may differ. Go to the Print Menu of the document that will be printed. Click on the Printer Properties or Properties button. (The following example is from Microsoft Word) After opening up the Printer Properties, you should see a window similar to the image below. Labels - office.xerox.com Use the recommended Avery labels. Use labels at least 25.4 x 66.7 mm (1 x 2.625 in.) in size. Smaller labels may peel off and damage printer components. If any of the labels on a sheet are missing, do not use that sheet; it may damage printer components.
Problems printing on labels - office.xerox.com Labels are printed on the wrong side. Make sure the labels are loaded face up in a tray, or face down in manual feed slot. Make sure that two-sided printing is not selected in the printer driver; two-sided printing is not supported for labels. Printing labels from Microsoft Word. From the Tools menu, select Envelopes and Labels. Laser Printers - Monochrome and Colour Laser Printers - Xerox Copy, print, scan, fax, and email; Tablet-like intuitive user interface lets you personalize, simplify and speed through repetitive tasks; Native mobility features make it easy to connect and print to any device; Bridge the gap between physical and digital worlds with apps and solutions for every business; Comprehensive security is built in Load and Print Labels - Xerox At the Control Panel, for Paper Settings, select Size. Scroll through the list, then select Custom. Specify the width and length, then select OK. Select Type, then select Labels. Select Confirm. At your computer, in the Printing Preferences of the print driver, click the Printing Options tab. For Paper Type, select Labels. Did this help? PDF Xerox Print Labels Using Bypass - Welcome to the ... While the file is open: Select File >Print 2. Select Print Properties > Select the "Paper" dropdown > 4. Choose "Other Type" 5. Select "Labels" as the type 6. (Optional) Select "Output Destination" dropdown > select Center Tray Press OK, > Print 8. Your document will now be sent to the Xerox MFP. 9. Click the dropdown menu (1) > 10.
Inkman | Ink & Printer Toner Cartridges | Laser Ink Toner ... Inkman supplies ink cartridges, toner cartridges and printer ink and toner consumables for HP, Canon, Epson, Lexmark, Samsung, Brother and more.
PDF WorkCentre 7830/7835/7845/7855 - University of Hawaiʻi 1. Select [File], [Print], and then [Properties] or [Printing Preferences]. 2. Click on the [Printing Options] tab. 3. Click on the [Paper] menu. 4. Select [Other Type], and then select [Labels]. For Apple Macintosh (OS 10.6 and later): 1. Select [File] then [Print]. 2.
Load Labels in the Bypass Tray - Xerox To select a paper type, touch the current paper type. Then from the list, select labels. To save the settings, touch OK. If no prompt appears when paper is loaded, set the paper type and size, if needed. At the printer control panel, press the Home button. Touch Device > Paper Trays. To open the Bypass Tray menu, touch the Bypass Tray icon.

How to print to Xerox printers from Linux | Electrical and Computer Engineering | University of ...
Printing on envelopes - office.xerox.com In the Envelopes and Labels dialog box, click Print. The printer's front panel prompts you to insert the envelope. Support Home Page Phaser 850 Support Page Xerox Office Support Home Additional Information Register your Printer ASPs & TPMs About Software Support Color Connection Printer Warranties Material Safety Data Sheets
How to Print Labels | Avery.com In printer settings, the "sheet size" or "paper size" setting controls how your design is scaled to the label sheet. Make sure the size selected matches the size of the sheet of labels you are using. Otherwise, your labels will be misaligned. The most commonly used size is letter-size 8-1/2″ x 11″ paper.
Printing Supplies - Xerox Buy Xerox Supplies When you use genuine Xerox supplies, you'll get vibrant colors, sharp text, crisp fine lines, and consistent output - page after page. You expect excellence from your Xerox printer, and only our supplies can ensure that with every print. Never compromise on quality.
Printing on labels - office.xerox.com In the printer driver, make these selections: Select the appropriate tray. Turn off the two-sided printing option. Send the job to the printer. See Xerox supplies and accessories for supplies ordering information. Guidelines for printing on labels Use only Phaser 850 printer Color Printing Labels.
Create and print labels - support.microsoft.com Create and print a page of identical labels Go to Mailings > Labels. Select Options and choose a label vendor and product to use. Select OK. If you don't see your product number, select New Label and configure a custom label. Type an address or other information in the Address box (text only).
Printing on Labels - office.xerox.com In the Print dialog box, make these selections: Select the appropriate tray. Disable the duplex printing option. Send the job to the printer. Guidelines for printing on labels. Use recommended labels. Each label is at least 25.4 x 66.7 mm (1 x 2.625 in.) in size. Smaller labels may peel off and damage printer components.
Recycling for Xerox Toner and Cartridge Supplies Xerox offers recycling for toner, toner cartridge and printer cartridge supplies for Xerox printers and copiers. Skip to main content Click to view our Accessibility Statement or contact us with accessibility-related questions.
Print Labels Using Microsoft Word 2016 - support.xerox.com Create and format the document as required. Click on File > Print. Click on the required Printer. Click on Printer Properties. Select the inserted labels from the Paper drop down menu. NOTE: Manually select Labels from the Other Type menu if the inserted labels do not show on the Paper drop down menu. Click on OK. Click on Print. Did this help?
Xerox VersaLink B400 Monochrome Printer Yesterday I tried to print on a Avery Multi-use label and could not get the printer to accept the label. Our previous printer we only had to put the label in the envelope feed and the printer would recognize the label and print it.
Change a printer's status from "offline" to "online" in ... Your printer might appear offline if it can't communicate with your PC. Here are some things to try to get your printer back online. Check to make sure the printer is turned on and connected to the same Wi-Fi network as your PC. Your printer's built-in menu should show which network it's connected to, or check your printer's manual for more info.
How To Load and Print on Labels - Xerox To load labels in the tray, insert labels face up with the top edge toward the back. Stack the labels against the left-rear corner of the tray as shown. Slide the tray back into the printer. At the control panel, select the correct paper type and color. Ensure that the paper type is set to Labels. To confirm the settings, touch OK.
Printing labels - Xerox Printing labels. Use standard full-sheet peel-off labels. Load labels face up in the standard paper tray. Print from your software application in the usual way. Refer to Printing from a PC and Printing from a Macintosh. Caution: To prevent the printer from jamming, do not load partially used sheets of labels, and use only "frameless" labels ...
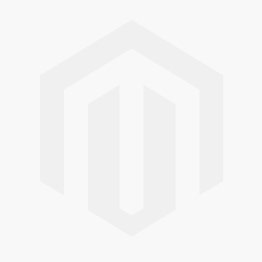
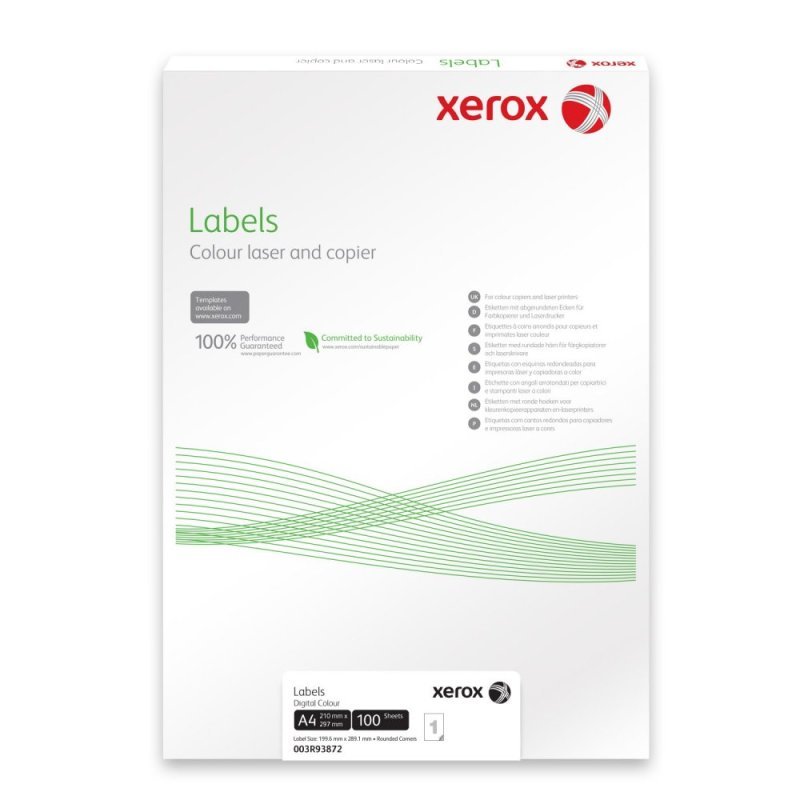
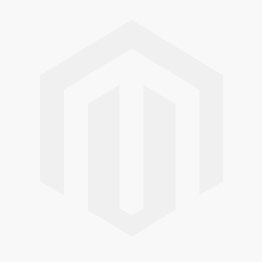
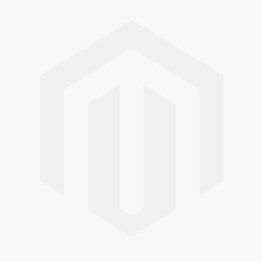






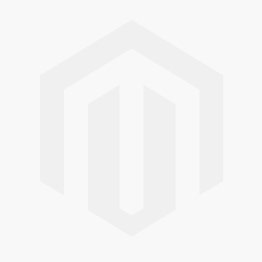

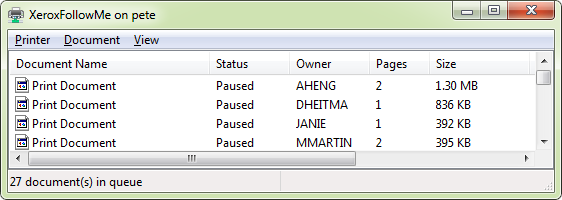
Post a Comment for "38 how to print labels on a xerox printer"