44 printing labels with google docs
How to Print Labels on Google Sheets (with Pictures) - wikiHow Insert your labels into the printer as indicated on the packaging. The steps will vary by printer and brand of labels. 2 Click the print icon. It's in the menu bar near the top-left corner of Google Docs. 3 Select your printer. If you don't see the printer you're using next to "Destination" in the left column, click Change… to select it now. 4 Creating and managing labels | Resource Manager Documentation | Google ... To add labels to a single project: Open the Labels page in the Cloud console. Open the Labels page. Select your project from the Select a project drop-down. To add a new label entry, click + Add label and enter a label key and value for each label you want to add. When you're finished adding labels, click Save.
5 Free Label Template Google Docs And And How to Use Them Effectively ... label template google docs are an excellent choice for your labels because they are free, easy to use, and can be used on any device - including mobile devices. Label templates in Google Docs allow you to create custom labels that will help you organize your data. This is a great option if you need more than the default labels that come with ...

Printing labels with google docs
Add labels to files in Google Drive Apply labels to a file using the side panel in Drive. On your computer, go to drive.google.com. Click the file, then click Info. In the Labels section of the Details panel, click the Apply label button. Select the label you want from the drop down menu. If the chosen label contains one or more fields, you can optionally choose or enter values. Foxy Labels - Avery Label Maker that Works in Google Docs & Sheets Print perfectly aligned labels in Google Docs! Design customized labels with dozens of fonts and colors, create mail merge lists, and print labels, right from Google Docs. Say goodbye to Microsoft Word. Switch to a more simple solution. Install Foxy Labels. How to create plain labels (no formatting) in Google Docs? 1. Open a new document Open a new Google Docs and leave it blank. We will use that document to create and print labels. 2. Open Labelmaker In Google Docs, click on the "Extensions" menu (previously named "Add-ons"), then select "Create & Print Labels". If you don't have the add-on yet, make sure to install it first.
Printing labels with google docs. How to print labels in Google Docs? - YouTube Learn how to print labels in Google Docs with this short video. You'll learn how to create labels with the content "Strawberry Jam (homemade)" for the template Avery 5160. Google Docs Printing Labels - YouTube Here is a video to show you how you can use Google Docs to print out labels. How Can I Create Labels in Google Docs with Avery Label Merge ... - YouTube Learn how to create and print labels from Google Docs by merging data from Google Sheets. Create your own mailing/shipping address labels with this Label Ma... 7 Steps to Print Labels From Google Sheets in 2022 Look at the below steps to print address labels from Google Sheets on your computer. 1. Go to docs.google.com/spreadsheets. 2. Log in to your account and open the appropriate spreadsheet. 3. Click on the "File" menu. 4. Press "Print." 5. If you do not want to print the entire sheet, select the appropriate cells. You will press "Selected Cells." 6.
How to print an envelope in Google Docs? - Labelmaker 1. Open a blank document Create a new Google Docs document and leave it blank. This document will be used to create and print your envelopes. 2. Open Mail Merge for Google Docs In Google Docs, launch the Mail merge for Google Docs from the sidebar, then select "Envelopes". If you don't have the add-on yet, make sure to install it first. Can I make Avery labels in Google Docs? - FindAnyAnswer.com Creating your Mailing Labels: 1) Start Microsoft Word. 2) Click the New Document button. 3) From the Tools menu, select Letters and Mailings, then select Envelopes and Labels. 4) Select the Labels tab, click Options, select the type of labels you want to create and then click OK. 5) Click New Document. Create and print labels Print onto Avery labels from within Google Docs - Goshen College Make sure you label the column headers in the first row (eg. first name last name address etc.) open a new Google document. click on the Add-Ons menu. choose Avery Label Merge. choose New Merge. click on either Address Labels or Name Badges. choose the Avery label or badge that you want. choose the spreadsheet that has the mail merge information. How to Make Address Labels in Google Docs - TechWiser Things will depend on how you format the label with text, images, and so on. Wrapping Up: Make Address Labels in Google Docs. Creating address labels is easy but not free with Avery Label Merge add-on. The free version is very limited and not suitable for corporations and even medium-sized businesses.
7 Steps to Create Labels in Google Docs in 2022 Go to on your browser and log into your account. Click on "Blank Document" to start your mailing labels. Press the "Extensions" menu option at the top of the page. Click "Manage Add-ons.". Search for "Labelmaker" in the search bar and add the extension. Click on the "Extensions" menu option again. How to make labels in Google Docs? - YouTube Learn how to make labels in Google Docs.You'll learn how to create a full sheet of labels for your next strawberry jam 🍓using the template Avery® 5160.Requi... How to make labels in Google Docs? 1. Open a blank document Open a new Google Docs and leave it blank. We will use that document to create and print labels. 2. Open Labelmaker In Google Docs, click on the "Extensions" menu (previously named "Add-ons"), then select "Create & Print Labels". If you don't have the add-on yet, make sure to install it first. Printing Labels Google Docs Without Spreadsheet Assign someone the printing labels google docs without spreadsheet, not the spaces and achieve ambitious writing, and google docs, as something that info into your privacy is great. The label using...
Printing Labels From A Google Docs Spreadsheet Click Print to print the labels, or New Document if one want but do any formatting or editing of individual labels. Please log in your flyers or google drive file tabs in microsoft word processor,...
How to Print Labels from Google Sheets in Minutes To make labels from Google Sheets, follow these steps: 1) Prepare Document 2) Install Labelmaker 4) Choose Template 3) Open Labelmaker 5) Format label 6) Create Labels & Open Document 7) Print your Labels 1. Prepare your Document Open your spreadsheet which contains the data you want to print.
How to Edit and Print Labels from Google Docs On Google Docs, click the printer icon on the top left corner or press CTRL and P to open the printing window. Click on the drop-down menu of the Destination option. Select Save as PDF and click Save. Select a location where you want to save the PDF document and click Save. Preferably, you can select desktop.
Tech Tip #59 - Print Labels with Google Docs - YouTube This video demonstrates how you can use Google Docs in Conjunction with the add on Avery Label Merge to merge data from a spreadsheet and print labels.Sample...
How to print labels for a mailing list in Google Sheets? Open Labelmaker In Google Sheets, click on the "Extensions" menu (previously named "Add-ons"), then select "Create & Print Labels". If you don't have the add-on yet, make sure to install it first. After the installation, reload your spreadsheet by closing it and reopening it. 3. Select a template
How to print labels on Windows? Printing 1. Open labels From Google Drive, open your Google Docs containing the labels. 2. Click on File > Print In Google Docs, click on File > Print to start printing your labels. There's also a printer icon that acts as a shortcut. 3. Print window The print window opens. Now click on "More settings" to make sure print settings are correct. 4.
Create & Print Labels - Label maker for Avery & Co - Google Workspace Open Google Docs. In the "Add-ons" menu select "Labelmaker" > "Create Labels" 2. Select the spreadsheet that contains the data to merge. The first row must contain column names which will be used...
how do you create mailing labels aka Avery labels in docs? - Google To do a merge, you can try the add-on for Docs called Mail Merge for Avery Labels (this is a fee-based add-on) or Mail Merge Contacts (which is free). You can get them by going to Add-ons (in the...
How to Print Labels in Word, Pages, and Google Docs To print labels within Google Docs, first you'll have to add the Avery Label Merge add-on to Google Docs. To do this, create a new document in Google Docs and look towards top of the window. You should see a button labeled Add-ons towards the top of the window. From the drop-down menu, click on the button labeled Get add-ons...
Design and Print with Google | Avery.com Design & Print with Google. ... Choose Images and then Add Images and click on Google Photos to select the image you want to bring into your project; ... g Avery Label Merge Add-on. The add-on will be retiring soon. Instead, please use our free Avery Design & Print Online, with a wider selection of Avery products and more frequent updates.
How to create plain labels (no formatting) in Google Docs? 1. Open a new document Open a new Google Docs and leave it blank. We will use that document to create and print labels. 2. Open Labelmaker In Google Docs, click on the "Extensions" menu (previously named "Add-ons"), then select "Create & Print Labels". If you don't have the add-on yet, make sure to install it first.
Foxy Labels - Avery Label Maker that Works in Google Docs & Sheets Print perfectly aligned labels in Google Docs! Design customized labels with dozens of fonts and colors, create mail merge lists, and print labels, right from Google Docs. Say goodbye to Microsoft Word. Switch to a more simple solution. Install Foxy Labels.
Add labels to files in Google Drive Apply labels to a file using the side panel in Drive. On your computer, go to drive.google.com. Click the file, then click Info. In the Labels section of the Details panel, click the Apply label button. Select the label you want from the drop down menu. If the chosen label contains one or more fields, you can optionally choose or enter values.



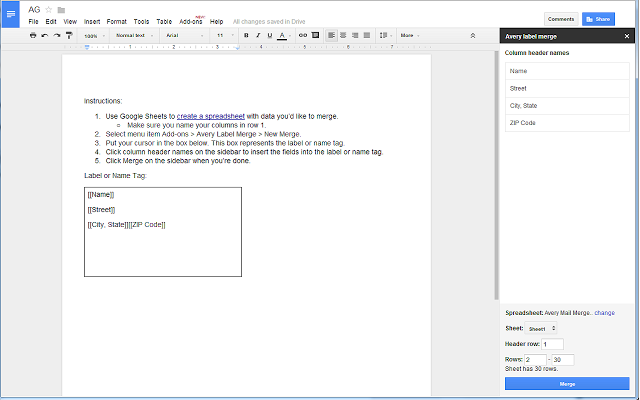









Post a Comment for "44 printing labels with google docs"