44 how do i print mailing labels from an excel spreadsheet
How do I Print labels from Excel - Microsoft Community You do not print labels from Excel. Rather you use mail-merge in Word to take data from an Excel worksheet to print the labels. best wishes Mail Merge, Printing Labels using Mail Merge with data from Excel Force Word to use the number format you want Printing Envelopes Using Excel and Word | Microsoft 365 Blog On the Mailings tab, select the Start Mail Merge / Envelopes Command. Select the appropriate Envelope size and click OK. Select the Use Existing List command from the Select Recipients Dropdown. Select your address file in the Select Data Source dialog and click Open. Select the Defined Name, "Addresses" in the Select Table dialog and click OK.
How do I print labels from an Excel spreadsheet [SOLVED] > document as mailing labels, and then set data source as your Excel table > (be > sure that the table is on leftmost sheet of workbook). NB! You have to set > the file type in open dialog to Excel files. After that design the main > document, and at end invoke mail merge - you can send the output directly > to
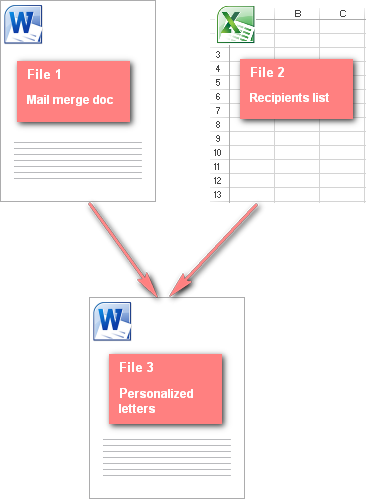
How do i print mailing labels from an excel spreadsheet
Create and print mailing labels for an address list in Excel To create and print the mailing labels, you must first prepare the worksheet data in Excel, and then use Word to configure, organize, review, and print the mailing labels. Here are some tips to prepare your data for a mail merge. Make sure: Column names in your spreadsheet match the field names you want to insert in your labels. How to mail merge and print labels from Excel - Ablebits.com You are now ready to print mailing labels from your Excel spreadsheet. Simply click Print… on the pane (or Finish & Merge > Print documents on the Mailings tab). And then, indicate whether to print all of your mailing labels, the current record or specified ones. Step 8. Save labels for later use (optional) Easy Steps to Create Word Mailing Labels from an Excel List In the Mailings ribbon, choose Select Recipients...Use an Existing List (this is where we will locate the Excel file). Use the dialog box to browse to the Excel file and select it and click Open. In the next dialog box, select the sheet in Excel that contains the list. Once your list has been selected, your Word screen will look like this.
How do i print mailing labels from an excel spreadsheet. How to Create Mailing Labels in Excel | Excelchat Figure 1 - How to Create Mailing Labels in Excel Step 1 - Prepare Address list for making labels in Excel First, we will enter the headings for our list in the manner as seen below. First Name Last Name Street Address City State ZIP Code Figure 2 - Headers for mail merge Need To Print Mailing Labels Using Microsoft Excel? One method for printing labels via Excel is through a MS Word feature called mail merge. Once a mail merge has been created you can then attach it to the Excel list and then turn the data from the spreadsheet, such as the contact details of your customers. These can then be used as printable labels which can be mailed. How to Print Address Labels From Excel? (with Examples) - WallStreetMojo Example #1 - Print Address Labels from Excel with the Help of Word Step 1: In the first step, the data is arranged into rows and columns , creating the headers, as shown in the figure. The figure shows that header columns are created as "Customer ID," "Title," "First Name," "Last Name," "Date of Birth," "Address," "City," and "State." How to print labels for a mailing list in Google Sheets? Print labels. Now that your mailing list look well, in Google Docs, click on "File" > "Print". In the print dialogue, make sure to set the margin to none and the scale to 100%. Depending on the format of the labels product, you might need to adapt the size of the page. For example, Avery US Letter 5160 requires the size to be "Letter".
How to Print Mail Labels From Excel | Your Business Step 4. Connect the Excel data to the Word document by matching the columns to the labels. Click "Match Fields" in the "Write and Insert Fields" group under the "Mailings" tab. In the "Match Fields" dialog box, select the column headings you used in your mailing list from the drop-down menus to match the pre-programmed elements in the box. How to Print Dymo Labels From an Excel Spreadsheet - LabelValue.com STEP BY STEP GUIDE - How to Print Dymo Labels From an Excel Spreadsheet: 1. Open Microsoft Excel and start with a blank document. Here we will create a list used to print multiple labels on the Dymo LabelWriter. 2. When setting up your Excel document, each column should contain the unique information you need to print. Print Mailing Labels in Excel - Complete Step-By-Step Once you've set up the Excel spreadsheet and Word document, you may combine the data and print your labels. On the Mailings tab, under the Finish group, select Finish & Merge. To see a sample of how your printed labels will look, click Edit Individual Documents. Choose All > OK. Merge to a new document How to print mailing labels from Excel - YouTube In this video I show you how print your mailing labels from a list of addresses in Excel. I show you how to check which labels will work with Office.If you'r...
How to Create Address Labels from Excel on PC or Mac - wikiHow The steps to do this depend on your printer and the manufacturer of your label stickers. 3 Click the File menu. It's at the top-left corner of Word. 4 Click Print. It's on the left side of the screen. This opens your computer's printing dialog box, and a preview should appear. How to Print an Excel Spreadsheet as Mailing Labels Select the product number of your labels. Click "OK." Step 3 Click on "Select recipients" in the "Mailings" tab. Select "Use existing list." Navigate to the Excel spreadsheet that contains the data for your mailing labels. Select the file and click the "Open" button. Step 4 How to Print Labels in Excel? - QuickExcel Step 1. Adding Data. Create a new Excel file and name it as labels, open it. Add the data to the sheet as you want, create a dedicated column for each data like, Ex. First name, Last name, Address, City, State, Postal code, Phone Number, Mail id, etc. Fill the data in according to the respective labels in a column, enter data one column at a time. How to Print Labels from Excel - Lifewire Once you have the Excel spreadsheet and the Word document set up, you can merge the information and print your labels. Click Finish & Merge in the Finish group on the Mailings tab. Click Edit Individual Documents to preview how your printed labels will appear. Select All > OK . A new document opens with the mailing labels from your Excel worksheet.
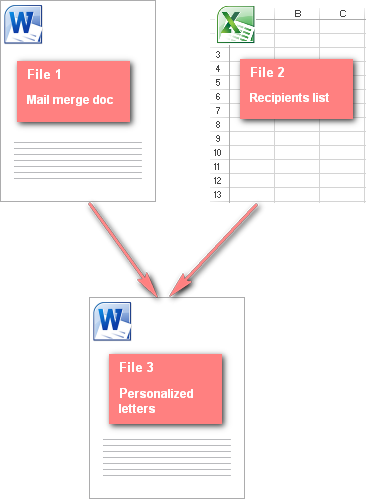
Mail Merge With Multiple Excel Files - merge excel worksheets into word documents mail using an ...
How do I create labels from a spreadsheet? - Ask LibreOffice Check "Connect to an existing database" and select "Spreadsheet" from the drop-down list. Next. Select your spreadsheet file. Next. Check "Yes, register". Finish. Save the .odb file, for example beside the spreadsheet file. Make sure, your spreadsheet has columns labels. They will become the database field names. Theresa April 30 ...
How To Print Mailing Labels From Excel [Address List Example] Click the 'Update Labels' icon from the 'Write & Insert Fields' group on the Ribbon. To finish it up, click the 'Finish & Merge' icon at the 'Finish' group and select 'Edit Individual Documents…' from the options. Make sure 'All' is selected and press 'OK'. Immediately, you'll see the information printed on the document.
How to Print Labels From Excel - EDUCBA Select All in Merge Records selection and click OK to merge all the information from the excel sheet to the word mailing labels. A new label document will open with all the mailing labels inserted one by one in the format you needed. See the screenshot below. You can give the print of these labels and use them in your mailing.
Printing Mailing Labels with Excel-2007 & Word-2007 Now that you have a spreadsheet/database of names and addresses in Excel-2007, you will use Word-2007 to format the actual printing of the labels. 3. Launch Word-2007 and a blank document will open. 4. On the Mailings tab, in the Start Mail Merge group, click Start Mail Merge>Labels. 5. In the Label Options dialog box that appears choose
How to Create Labels in Word from an Excel Spreadsheet - Online Tech Tips Enter the Data for Your Labels in an Excel Spreadsheet 2. Configure Labels in Word 3. Bring the Excel Data Into the Word Document 4. Add Labels from Excel to a Word Document 5. Create Labels From Excel in a Word Document 6. Save Word Labels Created from Excel as PDF 7. Print Word Labels Created From Excel 1.
Print Labels from Excel - Microsoft Community Kindly check the part where it says Step 6: Preview and print the labels on how to print them. The article also includes some steps that can also be helpful on creating labels. Let us know if you need further assistance with Excel on Windows 10. Report abuse Was this reply helpful? Yes No
How to Create Mailing Labels in Word from an Excel List Step Two: Set Up Labels in Word Open up a blank Word document. Next, head over to the "Mailings" tab and select "Start Mail Merge." In the drop-down menu that appears, select "Labels." The "Label Options" window will appear. Here, you can select your label brand and product number. Once finished, click "OK."
How To Print Labels From An Excel Spreadsheet To A Dymo ... - YouTube See how to print labels from an Excel spreadsheet to your thermal printer for barcodes, date labels for food, inventory labels and more. Download free 14-day...

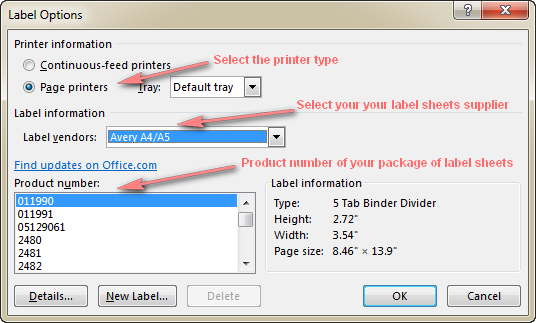
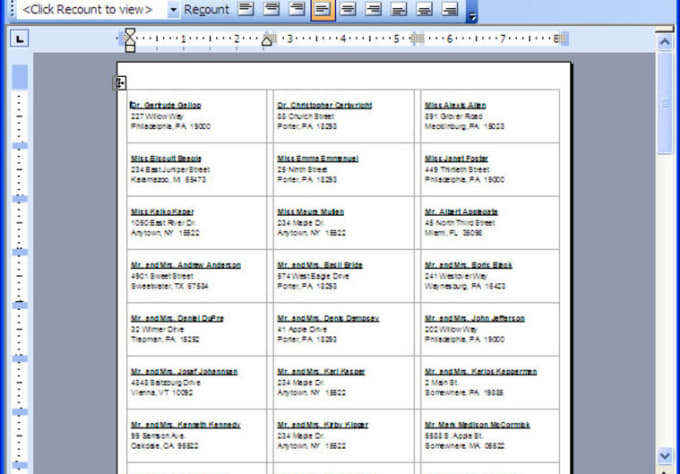
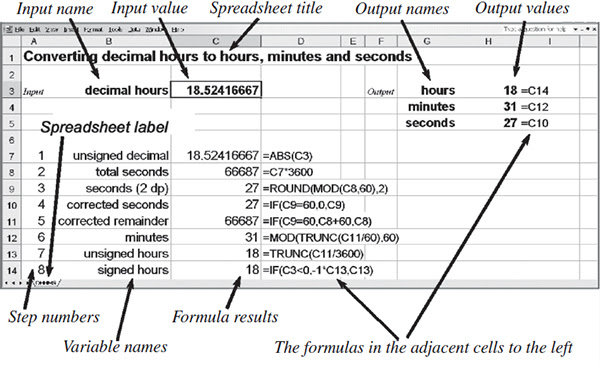



Post a Comment for "44 how do i print mailing labels from an excel spreadsheet"